- Pourquoi archiver un produit ?
- Etape 1 : créer une catégorie "Archive"
- Etape 2 : mettre le produit hors stock et l'archiver
- Etape 3 : retenir le visiteur sur le site
- Astuce de mise en page
Pourquoi archiver un produit
Lorsqu'un produit est hors stock, plus disponible à la vente ou simplement parce que vous ne souhaitez plus le présenter dans votre catalogue, plusieurs solutions s'offrent à vous:
- désactiver le produit,
- le mettre hors stock,
- supprimer votre produit,
- ou l'archiver.
Vous le mettrez hors stock si c'est temporaire, et que votre produit reste dans votre catalogue, mais le désactiver ou le supprimer n'est pas nécessairement la solution à retenir.
En effet, n'oubliez pas que votre produit a déjà été consulté et qu'il est peut-être référencé. Du coup, il serait dommage de ne plus avoir accès à son url. Or si vous supprimez un produit, un lien depuis un moteur de recherche vous dirigera inévitablement sur une page d'erreur, ce qui vous fera peut-être perdre un occasion de retenir votre visiteur sur votre site.
Pour pallier ce problème, il vous suffit, après avoir mis votre produit hors stock, de le glisser dans une catégorie de produit "Archive". Ainsi votre visiteur accédera tout de même à la fiche produit qu'il recherchait. Par le biais des ventes croisées, vous parviendrez alors plus facilement à le retenir sur votre site et à l'intéresser à d'autres produits.
Voici un exemple concret :
Dans notre catégorie Bébé, nous souhaitons sortir le produit "DOUD'OURS". Néanmoins ce produit était connu et peut donc se retrouver par le bias des moteurs de recherche. Nous souhaitons donc que cette url soit toujours active et qu'elle permette de retenir les visiteurs.
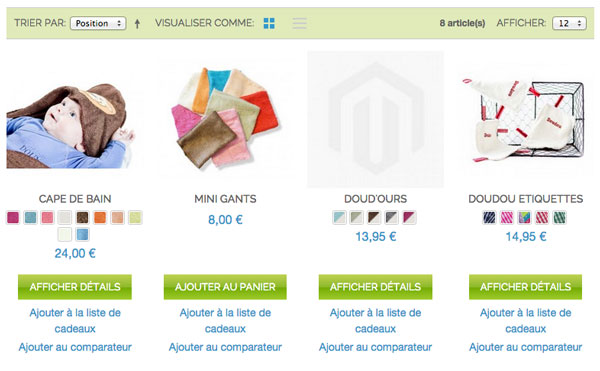
Etape 1 : créer une catégorie "Archive"
Dans un premier temps nous allons créer notre catégorie archive.
Allez dans "Catalogue" > "Gérer les catégories", puis sélectionnez votre catégorie racine. Cliquez ensuite sur "Ajouter une sous-catégorie".
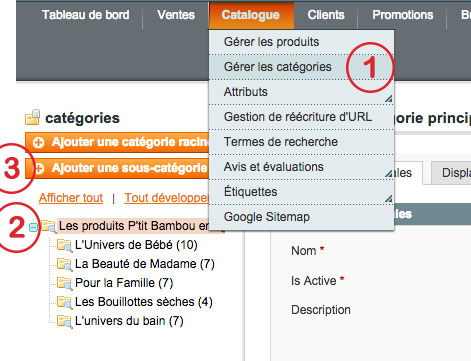
Nommez votre catégorie, activez là et pensez à demander de ne pas inclure de lien dans le menu.
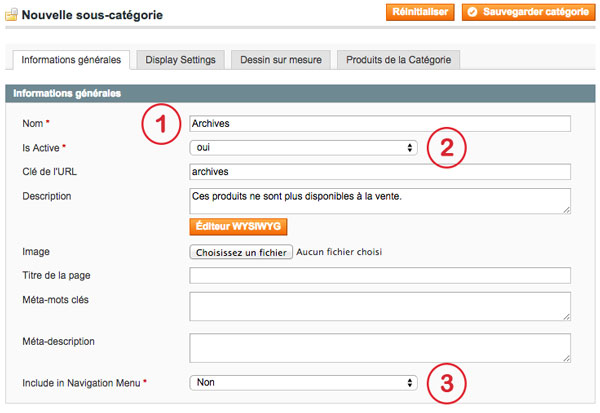
Sauvegardez.
Etape 2 : mettre le produit hors stock et l'archiver
Nou allons désormais sortir notre produit du stock et du catalogue. Pour cela rendons nous sur la fiche de notre produit configurable dans l'admin.
"Catalogue" > "Gérer les produits" : sélectionons notre produit configurable "Doud'ours" puis rendons-nous dans l'onglet "Inventaire" :
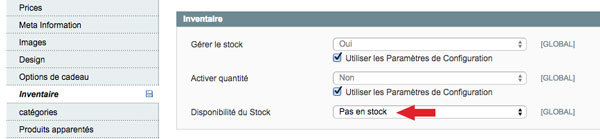
Nous pouvons alors archiver notre produit. Pour se faire, il nous suffit de le changer de catégorie et de le mettre dans notre nouvelle catégorie "Archives" :
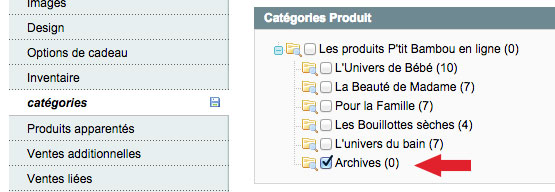
N'oubliez pas de décocher la catégorie dans laquelle il se trouvait précédemment.
Sauvegardez.
Votre produit est désormais archivé. Pour contrôler, tapez manuellement dans la barre de votre navigateur le nom de votre produit et vérifiez qu'il apparaît bien :
maboutique.fr/doud-ours.html
Nous retrouvons bien notre produit. Il n'y a plus de bouton pour ajouter au panier.
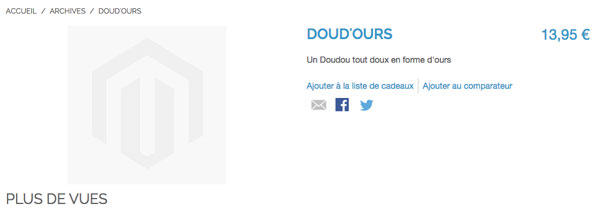
Etape 3 : retenir le visiteur sur le site
Pour l'instant, notre démarche n'a pas plus d'intérêt que de conserver l'url du produit. Il nous reste maintenant à susciter l'intérêt de notre visiteur pour l'inviter à naviguer sur notre site.
Pour se faire nous allons donc revenir dans notre fiche produit dans l'admin pour y ajouter des produits susceptibles d'intéresser notre visiteur.
Cliquez sur "Ventes additionnelles".

Sélectionnez alors les produits qui vous intéressent grâce au filtre de recherche. Puis sauvegardez.
Apparait alors notre block de ventes incitatives en bas de page :

Astuce de mise en page
Un problème reste encore à résoudre. Le but de cette démarche est d'inciter notre visiteur à naviguer sur notre site. Or pour le moment la page n'est pas encore assez claire. Pour cela il faut que le client comprenne clairement que le produit n'est plus disponible à la vente. Trop de choses polluent néanmoins encore notre page.
En effet :
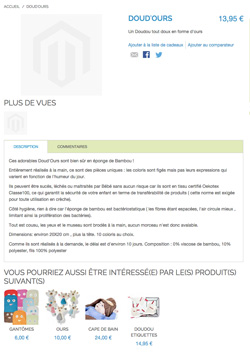
Une fois n'est pas coutume, nous allons rajouter quelques lignes de code pour enlever les blocks "Description", "Info complémentaires" et "Commentaires", "Ajoutez à la liste de cadeaux".... Pour se faire, dans notre fiche produit dans l'admin, cliquez sur l'onglet et collez dans la partie "Custom Layout Update" le code suivant :
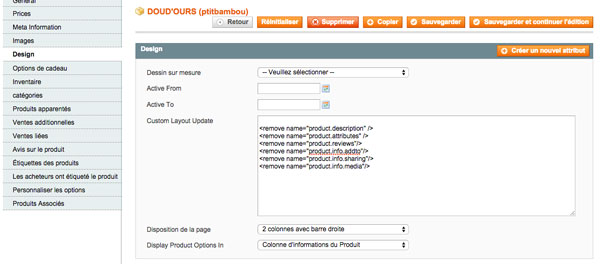
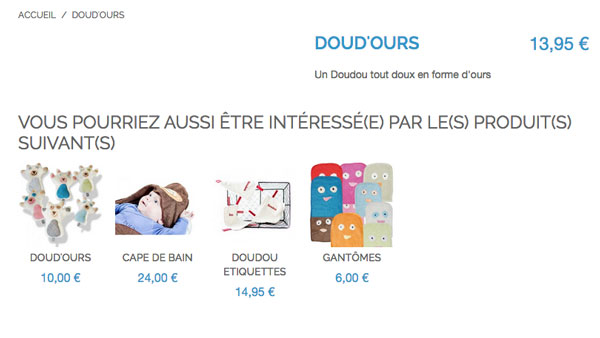
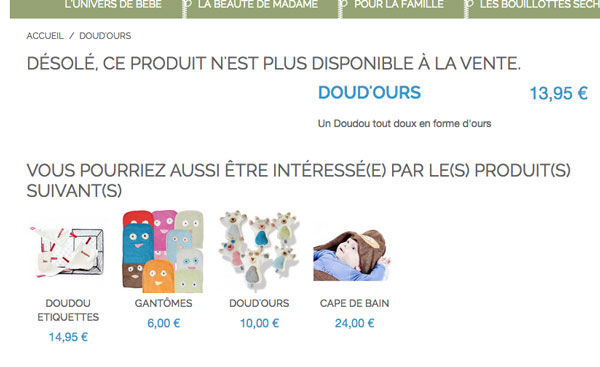
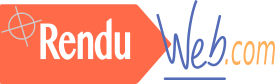
Ajouter un commentaire