- Qu'est-ce qu'un produit configurable ?
- Première étape : Création du produit configurable et sélection de ses attributs
- Seconde étape : Configuration du shéma général qui sera affecté à chaque produit simple
- Troisième étape : Création des produits simples
Qu'est-ce qu'un produit configurable ?
La création de produits configurables est un point essentiel à maîtriser dans Magento. Elle peut paraître complexe au début mais facilite extrèmement la vie par la suite.
Elle va en effet permettre de créer de nombreux produits simples en un temps record, et de gérer les stocks qui leurs sont propres. De plus, lorsqu'un visiteur sélectionnera votre produit configurable, apparaîtra un menu déroulant permettant de sélectionner par exemple sa couleur ou sa taille. Cette technique est bien plus efficace que celle du paramétrage des options d'un produit, qui ne vous permettront pas de gérer le stock, ni de proposer de visuel spécifique à chaque variante de produit. Enfin et surtout, il vous permettra d'appliquer des modifications à l'ensemble des produits simples qui auront été créés de cette manière, sans être obligé de modifier chaque produit un par un. Non seulement cela représente un gain de temps inestimable, mais cela évite aussi d'oublier de remplir certains champs ou de commettre des erreurs qu'il sera difficile de contrôler individuellement si vous avez un grand nombre de références.
Notez bien qu'un produit configurable n'existe en fait pas réellement dans votre stock. C'est un shéma de base permettant la construction rapide ainsi que la modification massive d'un nombre illimité de produits simples qui seront créés à partir de ce dernier.
On utilisera cette méthode dès que l'on devra créer des produits qui possèdent par exemple des tailles ou des couleurs différentes dont les stocks sont indépendants les uns des autres, et/ou possédant des visuels différents. Sinon, la création d'un produit simple avec option peut suffire. Il sera parfois judicieux d'associer les deux méthodes (configurable + option : exemple : possibilité de prendre un lot de 5 ou 10 produits de même nature, dépendant du même stock, mais de coloris différents. On choisira alors un attribut couleur associé à une option "lot de 5" ou "lot de 10") afin de limiter la création inutile de produits simples en doublons.
Nous allons donc aborder dans cet article un exemple permettant de créer des produits simples à partir d'un produit configurable en fonction de leur couleur.
Avant de débuter et de créer notre produit configurable, il faudra bien entendu au préalable avoir créé un attribut "couleur" avec toutes les valeurs que nous souhaitons lui donner comme : blanc, vert, bleu, etc. Vous retrouverez l'ensemble de la méthode pour créer un attribut et lui affecter des valeurs dans l'article sur les attributs.
Notez aussi que la création d'un produit configurable peut prendre un certain temps et que des erreurs peuvent toujours être commises, entrainant une déconnection ou une perte de votre page, alors n'oubliez pas de fréquemment cliquer sur le bouton "Sauvegarder et continuer l'édition".
ETAPE 1 : Création du produit configurable et sélection de ses attributs
Dans le menu principal, allez dans l'onglet "Catalogue" et cliquez sur "Gérer les produits"
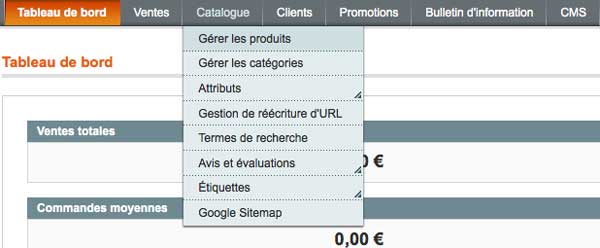
Puis cliquez sur "Ajouter un produit". Une nouvelle page s'ouvre vous permettant de choisir les jeux d'attributs correspondants à votre produit ainsi que le type de produit que vous souhaitez créer. Sélectionnez donc le jeu d'attributs que vous avez créé dans le menu déroulant "Ensemble d'attributs", ainsi que "produit configurable" dans le menu déroulant "Type de produit", comme suit :
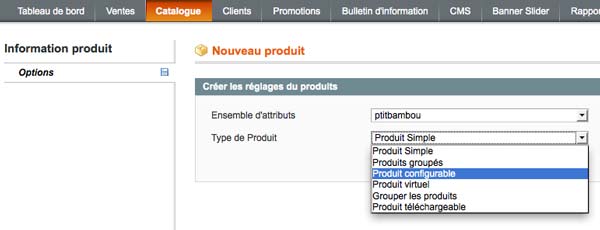
Cliquez sur "Continuer". La page qui s'ouvre alors permet de sélectionner les attributs qui vont nous permettre de créer nos produits simples à partir de notre produit configurable. Dans cet exemple, nous nous contenterons de créer des produits simples dont la couleur est différente. Nous ne sélectionnerons donc que l'attribut "couleur". Il est bien sûr possible de choisir autant d'attributs que l'on souhaite. Si vous avez par exemple des produits cumulant une taille et une couleur différente, vous cocherez la case "couleur" ainsi que la case "taille".
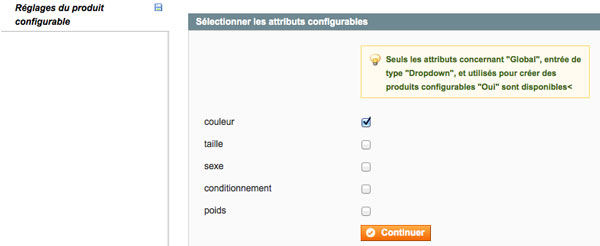
Cliquez sur "Continuer".
ETAPE 2 : Configuration du shéma général qui sera affecté à chaque produit simple
La page qui s'ouvre désormais va vous permettre de configurer précisément tout ce qui pourra être pré-rempli lors de la création de vos produits simples. Il est donc impératif de n'oublier aucune étape afin de faciliter la rapidité de création de vos produits simples.
Seuls les champs possédant des asterix sont à renseigner obligatoirement.
Note: cette page réunit en fait tous les attibuts qui sont enregistrés dans votre jeu d'attributs. Vous retrouverez donc tous les attributs que vous avez créé manuellement (à l'exeption des attributs que vous avez sélectionné dans l'étape 1, puisqu'ils interviendront plus tard dans la création de vos produits simples), dans l'onglet général ainsi que d'autres informations liées à l'aspect général de votre produit. Tous les autres attributs par défaut qui existent dans votre jeu d'attibut se trouvent dans le menu situé sur la gauche ( prix, meta information, images, etc.). Cette explication peut sembler un peu complexe mais recèle un intérêt majeur. En effet, imaginons que vous souhaitiez créer un nombre x de produits simples possédant des coloris différents mais qui n'existent que dans un seule taille, c'est ici que vous pourrez directement le déclarer. Lors de la création de vos produits simples, vous n'aurez donc plus à vous occuper de cet attribut.
Nous allons désormais détailler chaque onglet à renseigner :
- Onglet "Général":
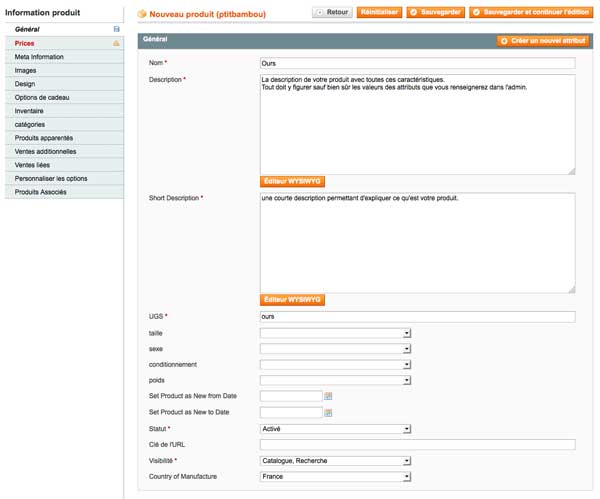
1. Renseignez le nom du produit, sa description, ainsi que la description courte.
2. UGS ou Unité de Gestion de Stock : vous permet de créer automatiquement vos références produits qui possèderont alors un identifiant unique. Par exemple, si vous choisissez "truc", et vous créez des produits "trucs" blancs, verts et jaunes, avec des valeurs d'attributs "blanc", "vert" et "jaune", lors de l'envoi de facture et de commande, apparaîtront la référence "truc-blanc", "truc-vert" ou "truc-jaune". Il est donc important de bien choisir l'UGS afin de faciliter par la suite la lecture des commandes ainsi que la gestion des stocks.
3. Attributs créés manuellement: ici, comme expliqué précédemment, cochez une case si vos produits simples doivent tous partager une valeur commune d'un des attributs que vos avez créés dans votre jeu d'attribut.
4. "Set product as new from date to date" : sélectionnez dans ces menus déroulants si vous souhaitez que votre produit apparaisse comme un produit nouveau et de quelle date à quelle date. Si vous ne désirez pas qu'il apparaisse comme un produit nouvellement créé ne renseignez rien.
5. "Statut": mettez le sur activé, sinon aucun de vos produits n'apparaîtront ni votre produit configurable.
6. "Clé de l'url" : ne remplissez rien si vous souhaitez que Magento créée automatiquement les url de vos produits à partir de leurs noms, sinon spécifiez l'url que vous désirez voir apparaître lors de la sélection de vos produits.
7."Visibilité" : ici, vous avez la possibilité de choisir où pourra être visible votre produit. Dans le cadre d'un produit configurable, il est conseillé de choisir "Catalogue,Recherche". Ainsi, quelle que soit la méthode, on tombera toujours sur votre produit configurable. Néanmoins, si votre choix est de faire apparaître tous les produits simples créés à partir de votre produit configurable, saisissez "pas visible individuellement", et lors de la création de vos produits simples vous leur appliquerez la valeur "catalogue et recherche".
8. "Country of manufacture": ce champ n'est pas obligatoire dans Magento, mais la législation concernant vos produits peut vous imposer d'indiquer le lieu de production.
- Onglet "Prices"
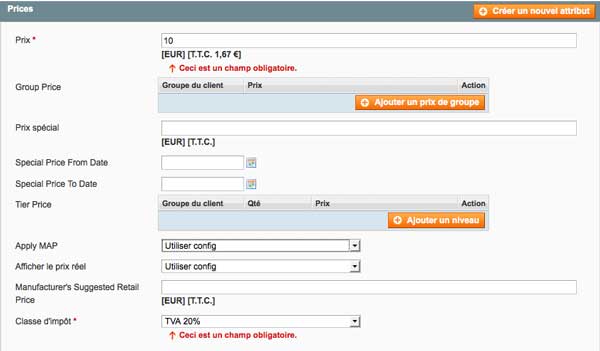
Indiquez le prix ainsi que la classe d'impôt à la qu'elle le produit est soumis (ex : TVA). Vous retrouverez l'ensemble des précisions concernant la gestion des prix dans l'article "Bien gérer ses prix produits". Pour la classe d'impôt, si vous ne l'avez pas encore définie, la démarche est expliquée dans l'article "Configuration générale de Magento".
Retenez simplement que la méthode est toujours la même, on ne renseigne que ce qui sera commun à l'ensemble ou a une majorité des produits simples que l'on créra à partir de notre produit configurable.
- Onglet "Meta information"
Ici, ne perdez pas trop de temps à renseigner les blaises meta qui ne sont plus guère valorisées dans le référencement par les moteurs de recherche. Vous pouvez néanmoins toujours renseigner la balise meta-description qui sert à indiquer ce que l'on lira lors d'une recherche sur le web ou lorsqu'un lien apparaît avec votre page produit. Cette description ne doit pas excéder 255 charactères. Certains navigateurs les préfèrent plus courtes. Idéalement 155 charactères suffisent et permettent de mettre toute l'information sur les deux lignes affichées par google par exemple.
- Onglet "Images"
Chargez ici l'image ou les images qui correspondront à votre produit générique. Nous verrons plus tard comment intégrer les images produits en fonction de leur attribut. Cochez les cases "base image" "small image" et "thumbnail" afin qu'elle soit visible partout.
Vous trouverez plus d'informations dans l'article "Gestion des images produits"
- Onglet "Design"
Uniquement si vous souhaitez attribuer un design particulier à ce type de produit. Plus de détails dans l'article "Gérez votre design". Généralement pas besoin de toucher à cette option.
Onglet "Option de cadeau"
si vous souhaitez proposer une option cadeau : emballage...
- Onglet "Inventaire"
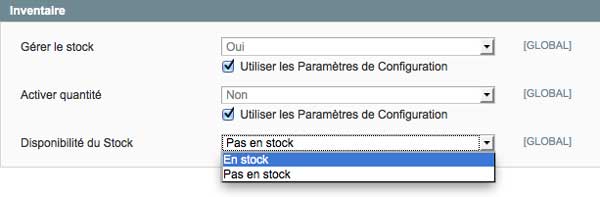
TRES IMPORTANT : en premier lieu, indiquez si oui ou non vous souhaitez gérér le stock. Ensuite, indiquez si vous souhaitez qu'apparaisse au front-office la quanitité de vos produits en stock. Enfin, n'oubliez surtout pas d'indiquer, dans le menu déroulant "Disponibilité du stock", que votre produit est en stock, sans quoi il n'apparaîtra pas!
- Onglet "Catégories"
ici, cochez les cases correspondant aux catégories dans lesquelles vous souhaitez voir apparaître votre produit configurable. Pour en savoir plus sur les catégories, consultez l'article "Gérez vos catégories produits".
- Onglets "Produits apparentés", "Ventes additionnelles" et "Ventes liées"
Ces trois options permettent d'augmenter le panier moyen du visiteur. Vous trouverez plus de précision dans l'article "Comment augmenter le panier moyen"
Lors de la création des premiers produits, vous ne pouvez pas sélectionner de produits à mettre en relation puisqu'ils n'existent pas encore. Vous pourrez donc revenir plus tard à cette étape.
- Onglet "Avis sur le produit" "Etiquette des produits" et "Les acheteurs ont étiqueté le produit"
N'a pas vraiment d'intérêt à la création du produit. Néanmoins, par la suite, si vous avez autorisé les avis ou étiquettes sur vos produits c'est ici que vous pourrez gérer les commentaires, les modérer à votre convenance en les classant ou en les supprimant.
- Onglet "Personnaliser les options"
Cet onglet vous permet de proposer des options liées à l'achat de vos produits qu'elles soient gratuites ou payantes, obligatoires ou facultatives.
exemple : proposer d'ajouter un petit mot avec un champ de texte limité à x charactères, de broder des initiales sur un vêtement, etc...
ETAPE 3 : Création des produits simples
Enfin, dans l'onglet "Produits associés" vous allez pouvoir créer les produits simples associés à votre produit configurable.
Notez que le premier onglet n'est pas souvent utilisé. C'est l'onglet "Création de produits rapide et simple" qui nous intéressera le plus.
Dans l'onglet "Créer des produits simples associés" : vous avez en fait la possibilité de créer un produit en reprenant l'ensemble de la fiche produit soit à partir de zéro (bouton "Créer vide") soit depuis une copie de la configuration de la fiche produit de votre produit configurable (bouton "Copier depuis configurable"). C'est une méthode pour copier les informations d'un produit configurable vers un produit simple sans que ces derniers ne soient associés. Cela peut vous permettre par exemple de créer un produit simple à partir du configurable dont le prix sera différent de tous les autres produits associés. En effet, lorsque l'on agit sur la configuration d'un produit configurable, c'est l'ensemble des produits associés qui vont être affectés. Individuellement il n'est pas possible de modifier par exemple le prix d'un produit simple associé créé par la méthode rapide (ou quel que soit le champ renseigné dans la construction du produit configurable!). En ce qui concerne le prix, il existe néanmoins une méthode pour augmenter le prix d'un produit associé en particulier, comme nous le verrons par la suite.
C'est donc dans l'onglet "Création de produits rapide et simple" que vous allez agir le plus souvent.
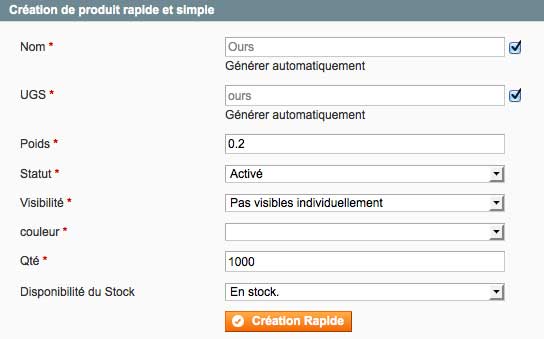
Vous avez ici la possibilité de modifier le nom et l'UGS. Pour se faire, le cas échéant, il faut d'abord décocher la case se trouvant à droite puis apporter les modifications que vous voulez. Sinon, les noms et UGS seront générés automatiquement. C'est ce qu'on utilisera le plus souvent.
Le poids doit être indiqué en décimale avec un point. Ici, Magento est configuré pour comprendre le poids à partir de l'étalon kilo, ce qui signifie que 0.2 représente 200 grammes. Le poids n'est défini qu'à cette étape parcequ'il peut être différent d'un produit à l'autre en fonction de son attribut. Par exemple un tee-shirt manches-longues sera plus lourd qu'un tee-shirt manches-courtes.
Contrôlez que le statut est sur "Activé", afin que le produit soit visible sur la fiche produit de votre produit configurable.
Pour la visibilité, choisisssez si vous souhaitez que votre produit soit visible dans le catague, dans la recherche, les deux, ou qu'il ne soit pas visible individuellement. Dans cet exemple, on souhaite que dans notre catégorie apparaisse un produit à partir duquel on pourra choisir la couleur. On ne veut pas que lorsqu'on ouvre la catégorie apparaissent l'ensemble des produits simples avec leur vignette afin de ne pas surcharger la page inutilement. On choisira donc de ne pas les afficher individuellement.
Déterminez maintenant la couleur qui correspondra à votre produit à l'aide du menu déroulant. A cette étape, vous remarquerez qu'après avoir sélectionné la valeur de votre attribut, une case "prix" apparaît ainsi qu'un menu déroulant avec les valeurs "Fixé" et "Pourcentage". Ainsi vous pouvez indiquer que le prix de ce produit est par exemple supérieur de 2€ à votre prix de produit configurable avec la valeur "fixé" ou de 2% en mettant 2 avec la valeur "Pourcentage".
Enfin, indiquez le nombre d'unité en stock, et bien sûr rendez le disponible en stock.
Cliquez sur "Création rapide" et vous allez voir votre produit simple nouvellement créé apparaître dans la liste située en bas de page. Vous noterez que l'UGS aura été construite automatiquement à partir de l'UGS du produit configurable et de la valeur de l'attribut qui a permis sa construction. Créez autant de produit que souhaité.
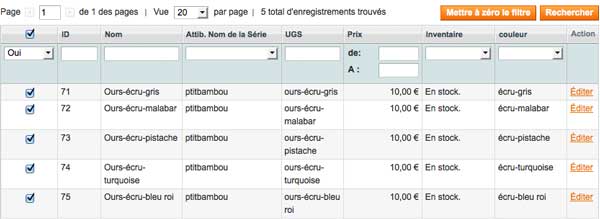
Vous noterez qu'au dessus de cette liste se situe la configuration des attributs "super produit". C'est ici, si vous le souhaitez que vous pourrez rapidement et simplement modifier le prix de chaque produit en lui indiquant une valeur supérieure. Il n'est pas possible ici d'indiquer une valeur de réduction du tarif. Pour ce faire, il faudra jouer sur le tarif global du produit configurable et modifier ensuite le prix des autres produits. Cela n'est pas forcément judicieux. Il est souvent conseillé de créer un nouveau produit simple que l'on distinguera du produit configurable comme abordé précédemment ("copier depuis produit configurable"). Cela permettra de mettre en avant votre promotion. D'autre part, la méthode d'action sur le "super-produit" imposera l'affichage d'une valeur de type "+5€" par exemple sur la fiche produit vue par le visiteur ce qui n'est pas forcément bon en terme de communication. Nous n'utiliserons donc pas cette méthode pour une réduction de tarif, car elle complique finalement la fixation des prix et la rend peu attractive commercialement. A contrario, dans le cadre du prix fixé pour l'adjonction d'un attribut (exemple : tee-shirt avec manche longue), cela permet rapidement de revenir et de modifier le prix de cet attribut pour tous nos produits simples en quelques clics.
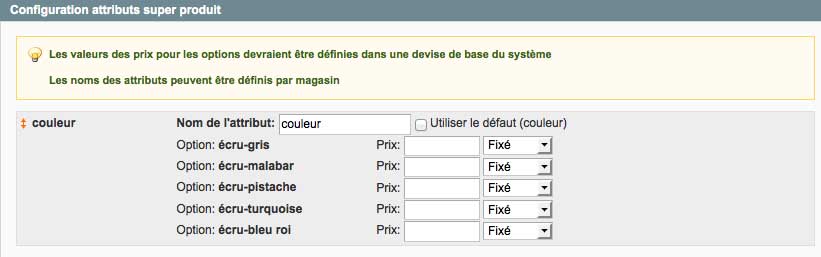
Il ne reste plus qu'à fournir une image correspondant à la couleur de notre produit si vous souhaitez que le visiteur puisse voir les différents coloris en navigant dans le menu déroulant lui indiquant les couleurs à choisir.
Pour cela cliquez sur le lien "éditer" situé à droite sur la ligne correspondant à votre produit simple, puis dans l'onglet "Images", chargez et sélectionnez l'image correspondant à votre produit.
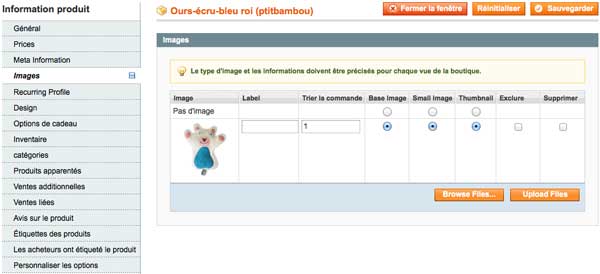
Cliquez sur "Sauvegarder" puis sur "Fermer la fenêtre" et le tour est joué.
Voyons maintenant le résultat obtenu sur notre front-end :
1. Allez dans votre catégorie où se trouve votre produit.Nous retrouvons bien toutes les informations concernant notre produit, à savoir : son prix, les différents coloris possibles avec un visuel générique de notre produit configurable.
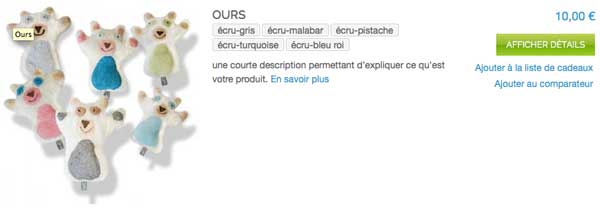
Notez qu'ici, nous n'avons pas encore apporté de visuel pour les vignettes proposant les différents coloris. Les étiquettes apparaissent donc sous forme de bouton avec en texte le nom de la valeur de notre attribut. Pour y voir des images, il faudra paramétrer le module SWATCH.
Cliquez maintenant sur "AFFICHER DETAILS" ou "En savoir plus" afin d'ouvrir la fiche produit.
2. Nous avons à nouveau notre image générique. Cliquez alors sur un des coloris afin d'afficher votre image produit spécifique.
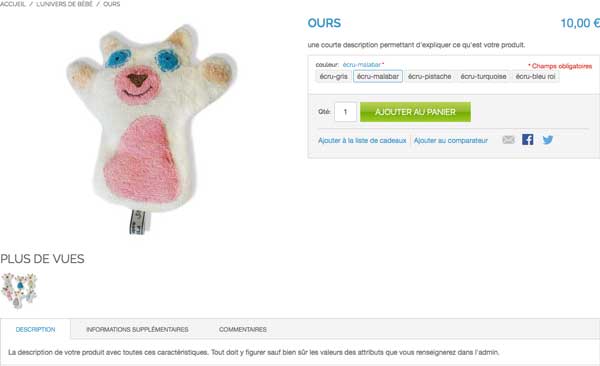
Vous remarquerez que le champ couleur est obligatoire. Ainsi il n'est pas possible de mettre au panier le produit configurable. Seul un produit simple peut être sélectionné.
Vous noterez aussi que dans "PLUS DE VUES", seule apparaît l'image du produit configurable, mais aucune des images des produits simples. Si vous souhaitez y voir apparaître les images des produits simples, c'est dans la fiche du produit configurable qu'il faudra les ajouter. De même, si vous voulez que ces visuels soient associés à leur attribut couleur, il faudra les nommer d'une manière bien spécifique pour que le module SWATCH puisse les identifier.
3. Ajoutons désormais notre produit au panier pour une dernière vérification et nous retrouvons bien notre produit avec sa couleur.
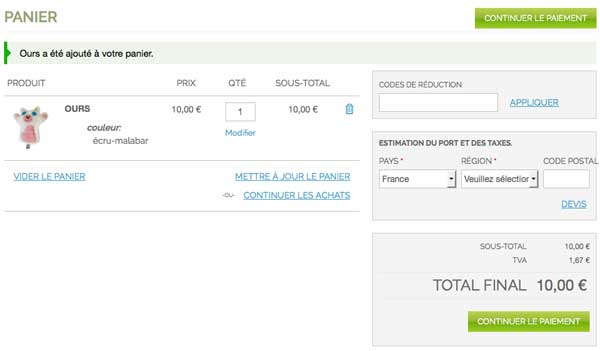
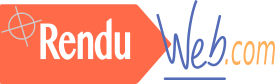
Ajouter un commentaire