Qu'est-ce que le Back-Office ?
Un CMS comme Wordpress est construit à l'aide de deux interfaces :
- le Front Office, que tout le monde peut voir,qui est la partie que découvrent les visiteurs en navigant sur le web.
- le Back Office, réservé à l'administrateur du site et certains Rôles que vous définirez (auteur, rédacteur...) avec chacun des droits appropriés.
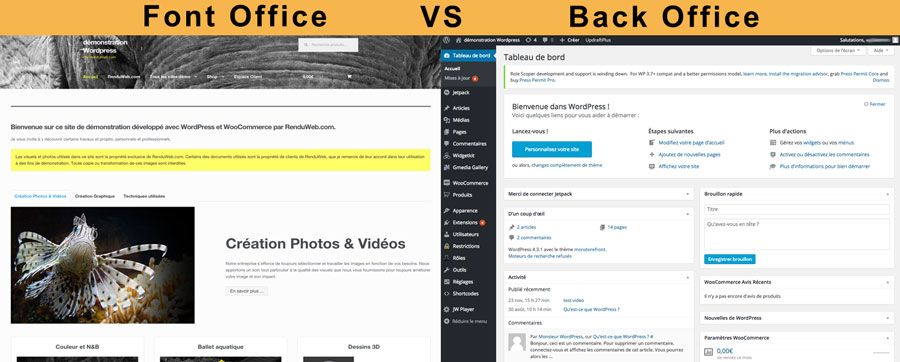
Le Back Office ou Administration n'est pas accessible aux visiteurs lambda. Seul l'administrateur peut se connecter à l'intégralité de l'administration du site. Si ce n'est pas le cas, inquiétez-vous, car vous avez de gros problèmes de sécurité.
C'est à partir du Back office que vous allez pouvoir piloter votre site, ajouter des extensions, rédiger et publier des articles.
Le Back Office de Wordpress en détail
Regardons maintenant de plus près à quoi ressemble le panneau d'administration ainsi que les différents éléments qui le constituent.
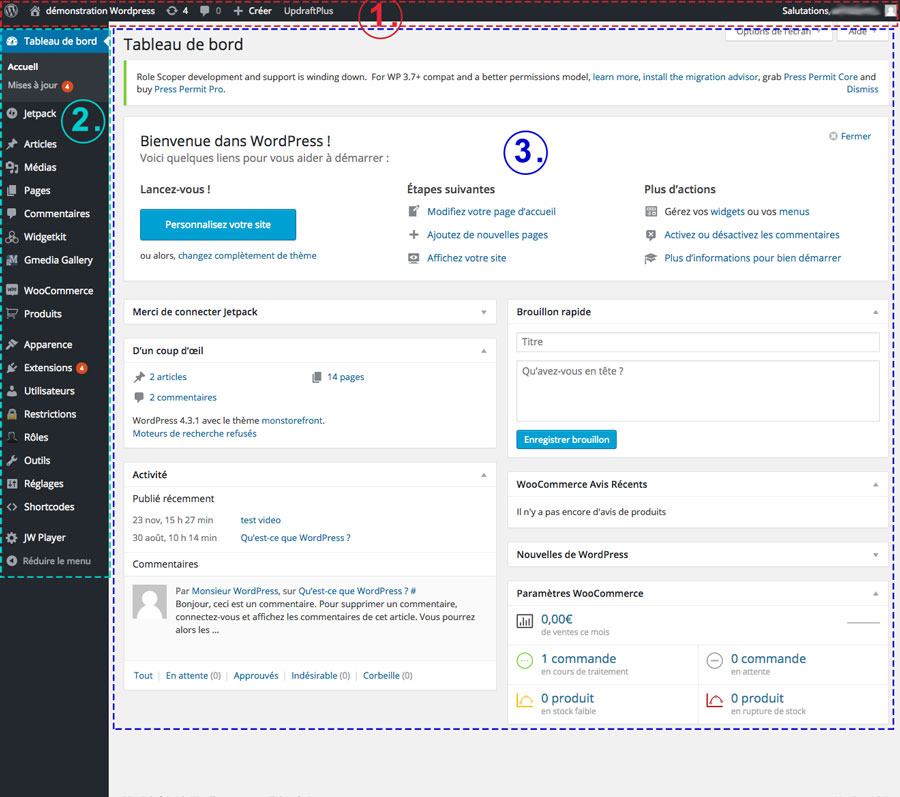
On remarque trois parties :
- L'entête qui apparaît aussi bien au Back Office qu'au Front Office losque vous êtes connecté à l'administration, et qui vous permet de passer de l'une à l'autre des deux interfaces.
- Le Menu de l'administration qui vous permet d'accéder à toutes les rubriques et options du site
- L'écran central, à l'intérieur duquel vous allez retrouver toutes les informations et pages que vous allez ouvrir grâce au Menu. Par défaut, il affiche le tableau de bord lors de la connection. Si vous cliquez sur un lien de menu il affichera donc la page correspondante.
L'entête
Je vous invite à glisser votre souris sur chaque élément afin de voir ce que l'écran affiche.

De gauche à droite, nous allons trouver :
- Le logo Wodpress, qui vous indque des liens vers le site officiel, forums...
- Le "Switch" entre votre Back Office et votre Front Office. (se présente différemment en mode multi-site pour les sites construits sur ce modèle)
- Le nombre de mises à jour disponibles
- Le nombre de commentaires en attente de modération
- Les raccourcis pour la création d'article, de produits...
- Menu d'extensions tierces (ici UdraftPlus, qui n'est pas disponible lors d'une installation par défaut de Wordpress)
- Infos sur l'utilisateur connecté
En image, ça donne ça :
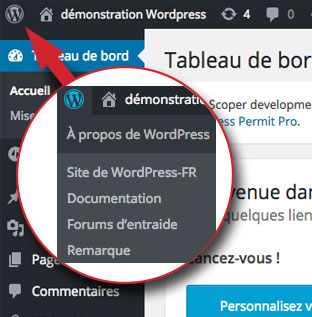
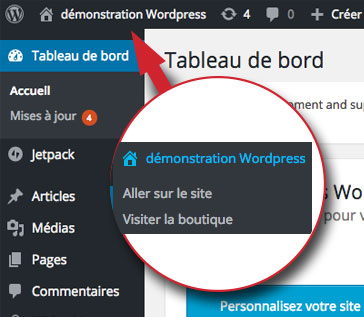
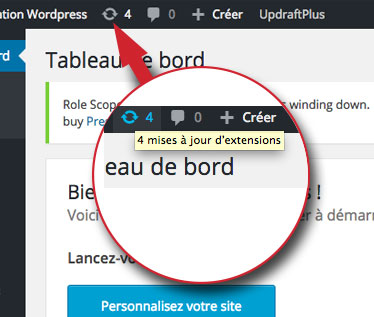
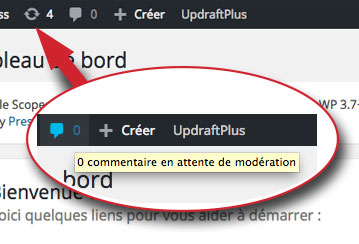
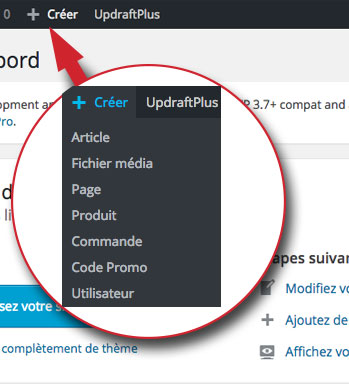
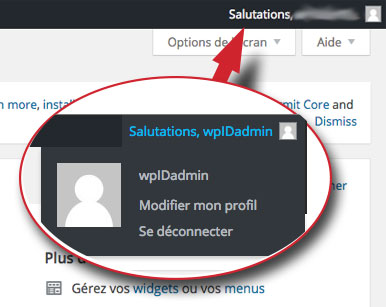
Le menu de Gauche du Back Office de Wordpress
A l'installation, le menu ne présente que peu de fonctionnalités. Par défaut, il permet de piloter le site dans toutes ses fonctionnalités de base. Notez aussi que ce menu ne s'affiche pas de la manière pour tous les utilisateurs. Ainsi un utilisateur à qui on aura attribué un rôle et des droits d' "auteur" n'aura pas accès aux mêmes fonctionnalités que l'administrateur et ne verra donc pas tous les liens du menu.
Il va s'enrichir de nouveaux liens à chaque extension installée et va ainsi devenir un peu plus compliqué à chaque fois. Ainsi, vous pouvez constater sur la capture d'écran suivantes les différents ajouts à ce menu :
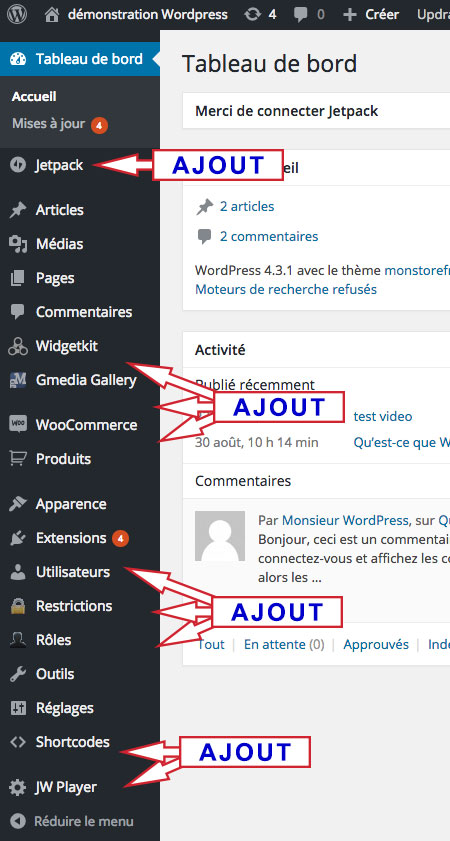
Personnaliser l'accueil de Wordpress
La dernière partie à regarder est la page principale, qui affiche par défaut le tableau de bord de votre administration. Ce tableau de bord est consultable via le lien "Accueil" du menu Wordpress situé sur la gauche.
En haut à droite de cette page se trouve un menu "Aide", très utile aux nouveaux utilisateurs de Wordpress. Il affichera les informations liées à chaque page. Ainsi, il vous fournira l'aide concernant le tableau de bord" sur la page accueil, l'aide pour la création d'articles sur la page "articles"...
Si vous souhaitez personnaliser votre tableau de bord, différentes manipulations sont à votre disposition :
- glissé-déposé : cliquez sur le titre d'un block et déplacez-le en restant cliqué.
- cliquez sur le titre d'un block pour réduire sa taille (cache les informations qu'il contient)
- cachez ou faites apparaître des blocks grâce au menu "options de l'écran" situé en haut à droite de la page, à côté de l'aide. Ici, il vous suffit de cocher ou déchocher les cases en fonction de ce que vous souhaitez faire apparaître. Ce menu est aussi disponible sur toutes les pages de l'administration est vous permettra ainsi de personnaliser toute votre interface.
Ainsi, pour ne pas être pollué par trop d'informations, j'ai décidé d'épurer mon tableau de bord en décochant un certain nombre de cases.
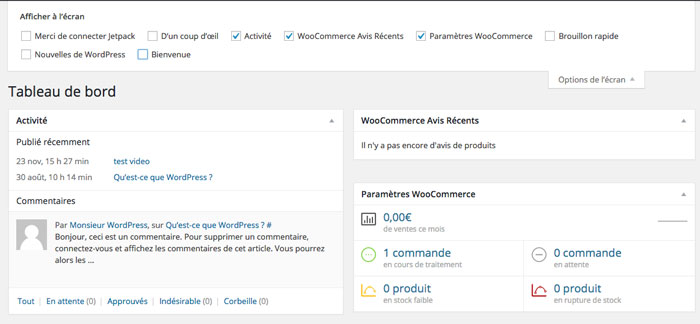
De gauche à droite, vous pouvez constater le résultat avant et après simplification.
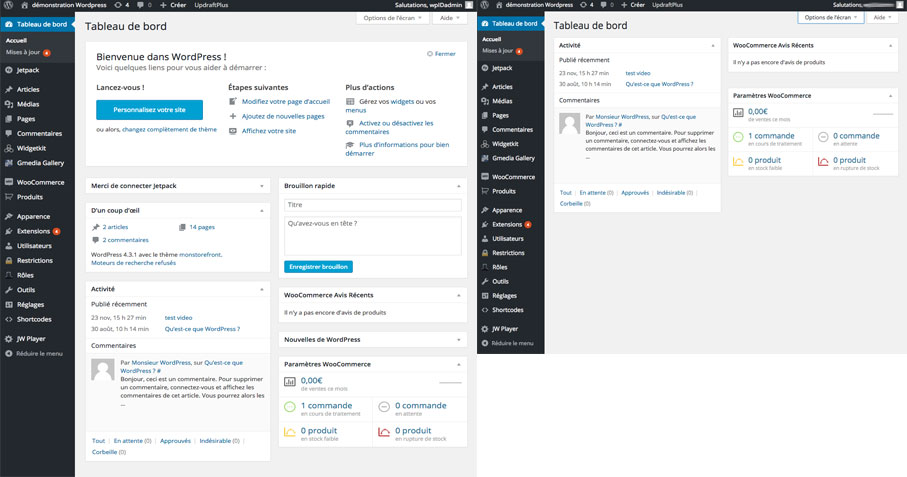
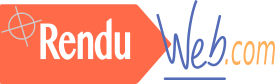
Ajouter un commentaire