Pour ceux qui n'auraient pas souscrits à une offre de maintenance, rassurez-vous, les mises à jour de Wordpresss sont choses aisées à réaliser. Il est seulement de rigueur de respecter un process de sauvegarde de votre Base de Données ainsi que de votre dossier contenant le site Internet.
- Pour les plus avertis, tout peut se faire en ligne de commande : sauvegarde et zip du dossier du site + script de sauvegarde de la Base de données.
- Pour les autres, deux solutions :
- une sauvegarde avec compresion du fichier depuis l'interface ftp de votre hébergeur + une sauvegarde de la Base de données depuis PhpMyAdmin
- une sauvegarde de la BDD et du site grâce à une extension installée directement sur Wordpress.
C'est cette dernière option que nous allons étudier dans ce tuto. Elle requiert d'avoir au préalable installé une extension permettant la Sauvegarde de votre site et de la Base de Données.
Dans cet exemple, nous avons installé l'extension UpdraftPlus Backup/Restore : cette extension est gratuite et permet de sauvegarder, restaurer, et surtout d'automatiser les sauvegardes, ce qui accessoirement n'est pas un luxe pour les moins consciencieux qui oublieraient de régulièrement sauvegarder leur BDD et fichier site (contenant les médias!!). Pour ceux qui le souhaiteraient une version payante existe, qui permet notament de programmer l'heure des sauvegardes de votre site, ce qui peut être judicieux s'il est beaucoup visité, pour éviter de réaliser l'opération pendant les pics de traffic. Autre avantage de cette extension (dans sa version gratuite), elle fera automatiquement le ménage de vos anciennes sauvegardes en fonction des paramètres que vous auraient définis (vital si vous n'êtes pas sur un disque dur illimité en taille, sinon, cela peut provoquer une interruption de service en cas de dépasssement de la mémoire!)
Comprenez que cette étape est cruciale avant toute mise à jour des extensions ou du core de Wordpress, ainsi qu'avant toute installation. Quelle que soit l'extension utilisée, le process reste sensiblement le même.
Passons maintenant à la manipulation.
- Sauvegarde du site et de la BDD grâce à UdraftPlus
- Installation des mises à jour
Sauvegarde de la BDD et du site grâce à UpdraftPlus
Dans le menu de gauche de WP, rendez-vous dans "Réglages" puis dans "Sauvegarde UpdraftPlus".
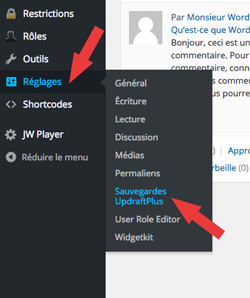
Vous arrivez alors sur l'extension d'UpdraftPlus. Elle présente 5 onglets :
- Etat actuel : avec les différentes actions disponibles (sauvegarder, restaurer, cloner/migrer), la date de la prochaine sauvegarde programmée si il y en a une, la date de la dernière sauvegarde effectuée et le dernier message inscrit dans le journal de sauvegarde.
- Sauvegardes existantes : récapitule toutes les sauvegardes effectuées et conservées.
- Réglages : pour programmer les sauvegardes automatiques
- Les deux derniers onglets ne présentent pas d'intérêts.
Nous allons simplement cliquer sur le bouton "Sauvegarder maintenant" :
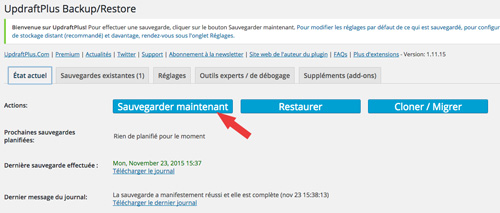
Une fenêtre s'ouvre alors et il vous suffit de cocher les cases souhaitées. Dans cet exemple, nous n'avons pas défini de stockage distant (type DropBox). Nous allons donc tout laisser par défaut, ne rien cocher et simplement valider afin de tout sauvegarder. Cliquez sur "Annuler" si vous souhaitez revenir en arrière.
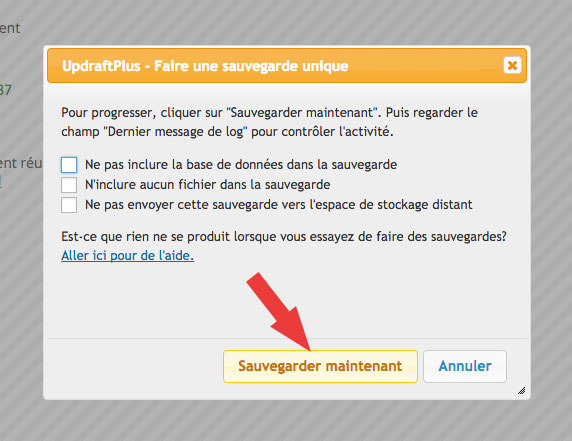
Si c'est ce pop-up qui s'affiche :
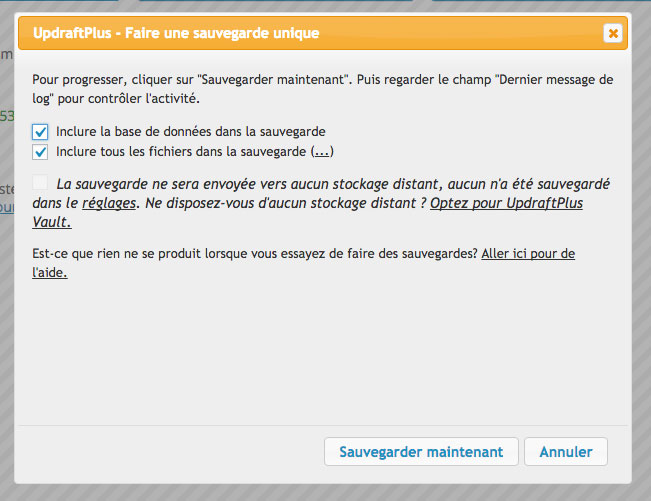
Pareil, ne touchez à rien et cliquez sur "Sauvegardez...".
Une barre s'affiche montrant l'avancement de la sauvegarde :

puis l'affichage se met à jour et indique si la sauvegarde a été réalisée avec succès :
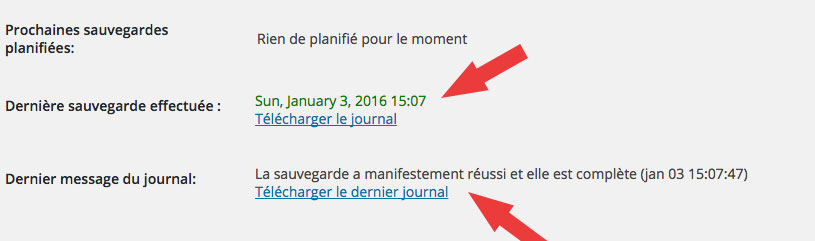
Et c'est terminé pour la sauvegarde!!
En cas de problème, il vous suffira alors de revenir dans UpdraftPlus, de sélectionner une sauvegarde et de restaurer, ça se fait en trois clicks, aussi simplement que ça !!
Mise à jour de Wordpress
Nous allons désormais pouvoir effectuer nos mises à jour en toute sécurité. Rendez-vous dans "Tableau de Bord">"Mises à jour".
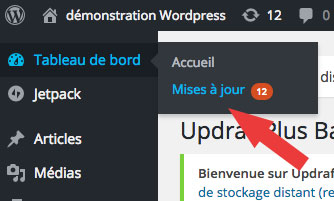
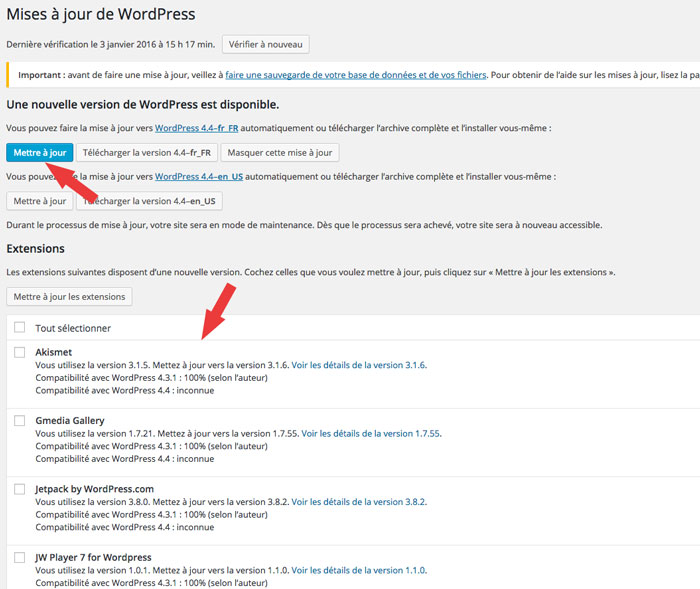
Dans cet exemple, nous voyons qu'il y a pas mal de mises à jour à effectuer (12!) et surtout qu'une mise à jour du core de Wordpress est disponible. Alors on ne s'emballe pas et on procède par étape.
Avant de procéder à la mise à jour du core, nous allons mettre à jour les extensions, afin que celles-ci soient (le cas échéant) compatibles avec la nouvelle version de WP. Vous noterez qu'à chaque fois il est précisé si la version de l'extension est compatible avec la nouvelle version de WP. Pas d'inquiétude cependant lorsque ce n'est pas le cas. C'est d'ailleurs rarement indiqué lorsqu'une nouvelle version tombe du fait d'un simple correctif ou d'une mise à jour de sécurité.
Néanmoins, même si cela n'est pas obligatoire, avant la mise à jour du core de Wp, nous penserons donc à aller désactiver toutes les extensions n'étant pas forcément compatibles avec la dernière version. Attention cependant, certains paramétrages, pour des raisons de sécurité, n'autorisent pas de désactiver les extensions (protection d'informations privées ou autre par exemple). Pensez donc à mettre votre site en mode maintenance avant de procéder aux mises à jour ou à désactiver inopinément des extensions qui pourraient dévoiler à tout le monde du contenu caché et sécurisé!!
Nous allons donc d'abord effectuer les mises à jour des extensions. Je vous déconseille vivement de cocher toutes les extensions puis de cliquer sur "Mettre à jour les extensions" qui va tenter de tout installer d'un coup. En effet, si vous rencontrez un problème, vous ne saurez pas d'où cela vient. Procédez extension par extension. Cochez la première puis mettez la à jour.
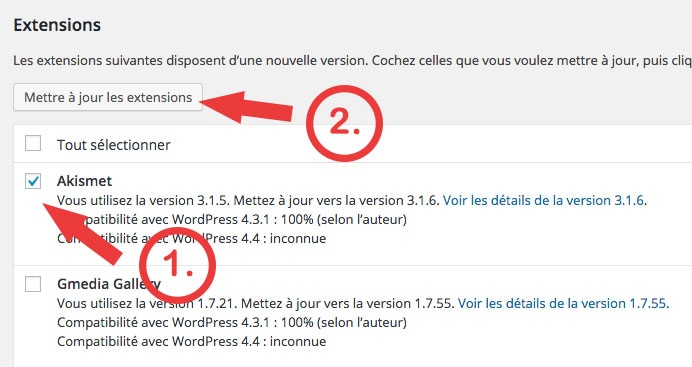
La page se recharge alors et indique le résultat :
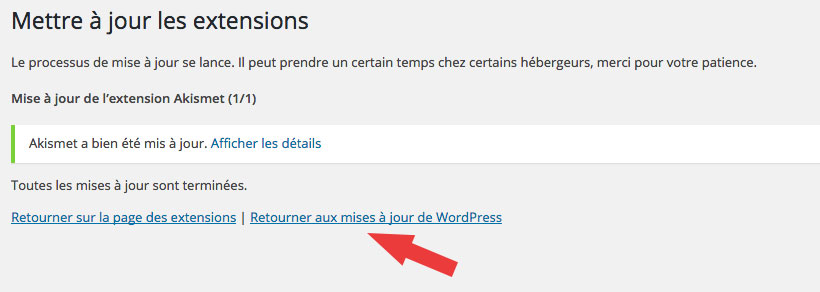
Ici on voit que tout est OK, on peut donc cliquer sur "Retourner aux mises à jour de Wordpress" et continuer de mettre à jour nos extensions (pffft.... 12!!).
Voilà, toutes les mises à jour ont été effectuées, extensions + thèmes, du coup nous allons pouvoir passer à la mise à jour du Core. Mais avant, comme on a pas envie de tout recommencer si ça foire, on va se refaire une petite sauvegarde!!
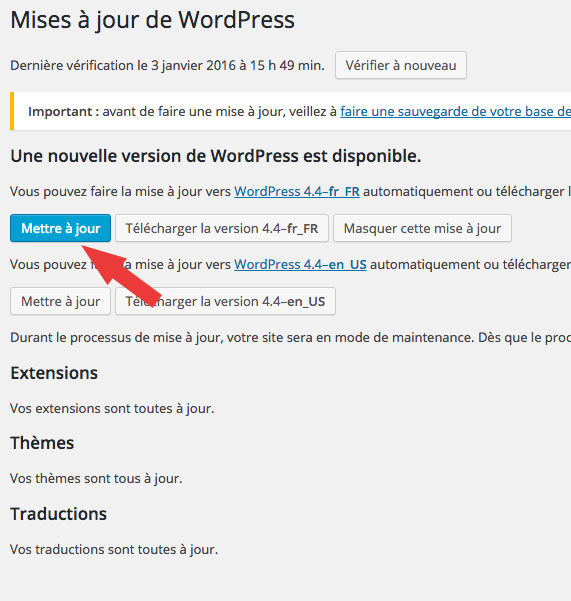
Pour ceux qui souhaitent désactiver les extensions avant, rendez-vous dans l'onglet "Extensions", cochez toutes vos extensions, sélectionnez "Désactiver" dans "Action groupée" puis cliquez sur "Appliquer", ou bien ne sélectionnez que certaines des extensions. Libre à vous. Cette opération je le rappelle n'est pas obligatoire, bien que conseillée. Dans notre exemple, je travaille sans parachute (ormis la sauvegarde!) afin de gagner du temps.
Allez, on y va on clique sur le bouton "Mettre à jour" (de la version FR tant qu'à faire).
WP vous montre la progression, puis vous dirige vers la page de la nouvelle version installée histoire de faire un peu de com au passage.
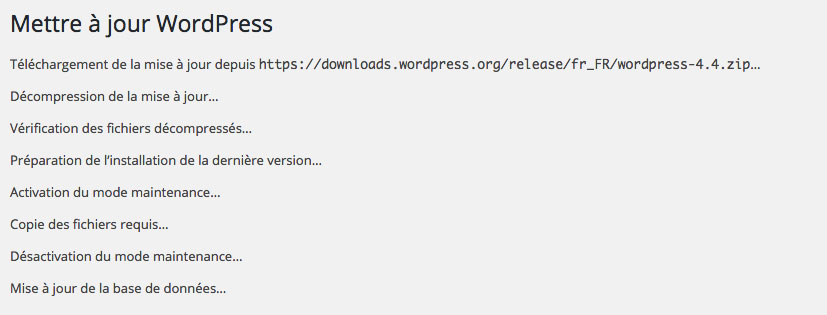
Le tour est joué, il ne reste plus qu'à vérifier sur votre site que tout se passe bien et à revenir à une activité normale.
Merci de votre lecture et à bientôt.
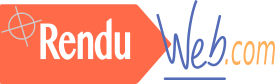
Merci
Explications claires et simples, merci, j'étais un peu perdu.
Rien est évident quand on débute.
Y-a-t-il d'autres modules du type?
Biensûr
Bonjour et merci,
Oui il y a plein de modules facilement accessibles directement depuis le back-office de Wordpress.
J'utilise d'ailleurs maintenant plus souvent BackWPup.
Et pour restaurer une sauvegarde ?
Bonjour, du coup est-ce qu'on peut restaurer avec BackWPup, j'ai pas trouvé avec UpDraft
Pour la restauration de Wordpress
C'est le souci, ces extensions gratuites ne permettent pas de restaurer depuis le back-Office.
On peut facilement faire des sauvegardes voir en programmer, ( je vais bientôt faire un point là-dessus sur un autre tuto ou celui-ci, on verra selon l'inspiration).
Pour restaurer, bah, il va falloir mettre un peu les mains dans le camboui
Pour une restauration complète (incluant les fichiers et dossiers du site) : il faut un logiciel Ftp (type Filezilla) installé sur votre ordinateur, ou depuis l'interface utilisateur de votre hébergeur. Cela vous permettra de transférer, supprimer, copier ou modifier des fichiers de votre site et donc de les restaurer. Ce genre d'opération peut prendre du temps alors armez-vous de patience.
Pour une restauration de la base de données : Là ça va plus vite, via votre hébergeur connectez-vous à votre BDD (PhpMySql) et supprimez-remplacez le contenu. C'est fait en une minute.
C'est expliqué en deux lignes mais il faudrait un tuto pour bien faire, et c'est différent en fonction de chaque CMS.
Si vous n'y arrivez pas ou que ça vous fait peur , n'hésitez pas à consulter notre offre de maintenance de site internet.
En tous les cas si vous vous rendez compte que c'est la cata et que vous ne parvenez pas à restaurer, n'attendez surtout pas quinze jours, mais contactez d'urgence votre hébergeur et demandez lui de vous réinstaller une imgae du serveur à une date antérieure. Au moins comme ça vous vous assurez de ne pas tout perdre!!
Ajouter un commentaire