- Les différentes règles de promotion
- Promotion sur un produit
- Règle de prix Catalogue
- Règle de prix Panier
Les différentes règles de promotion
Magento propose de gérer les promotions de plusieurs manières et ainsi de gérer votre politique commerciale depuis le back-office. Vous pourrez ainsi agir au niveau d'un produit en particulier, d'une catégorie, d'un attribut... en applicant une réduction fixe, un pourcentage...
Ces promotions peuvent s'appliquer à trois niveaux :
- au niveau du produit directement depuis la fiche produit
- au niveau du catalogue grâce au règles de prix catalogue
- au niveau du panier grâce au règles de prix panier
Nous allons détailler dans ce tuto ces trois manières de réaliser des promotions.
REMARQUE : il est à noter que pour les versions de Magento où l'extension SCP n'est pas installée, vous ne pourrez pas intervenir au niveau des produits simples associés à un produit configurable, car ils dépendent directement de lui. Seule cette extension permet de les dissocier. Sans l'extension SCP les règles de promotion catalogue n'apparaîtront donc ni au front-end, ni dans le panier pour des attributs de produits configurables. Il en va de même pour appliquer pour une promotion depuis la fiche produit d'un produit simple associé à un produit configurable. Pour pallier à ce problème, il faudra intervenir au niveau du panier grâce à une règle de promotion panier.
Promotion sur un produit
C'est la technique la plus simple car elle ne nécessite aucun pré-requis. On peut directement agir sur un produit depuis sa fiche produit.
Pour promouvoir un produit en particulier, nous allons donc nous rendre sur la fiche produit d'un de nos produits, qu'il soit un produit simple ou un produit configurable.
Pour cela rendons-nous dans l'admin dans "Catalogue>Gérer les produits" puis sélectionnez un produit.
Dans l'onglet "Prices", choisissez le prix que vous souhaitez appliquer pour la promotion, puis les dates de début et de fin de la promotion. Sauvegardez et le tour est joué. Pensez toujours à indiquer une date précédent le jour ou vous êtes, sinon vous ne verrez la promotion ne s'appliquer que le lendemain.
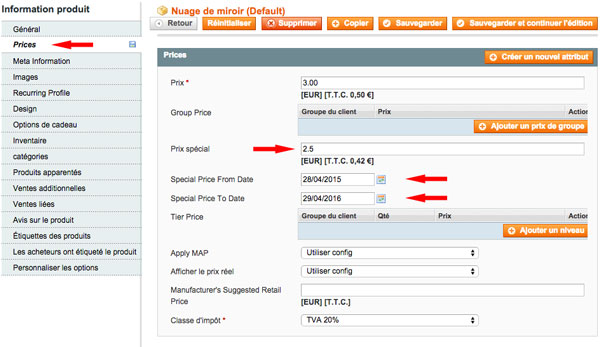
Voyons le rendu côté front-end :
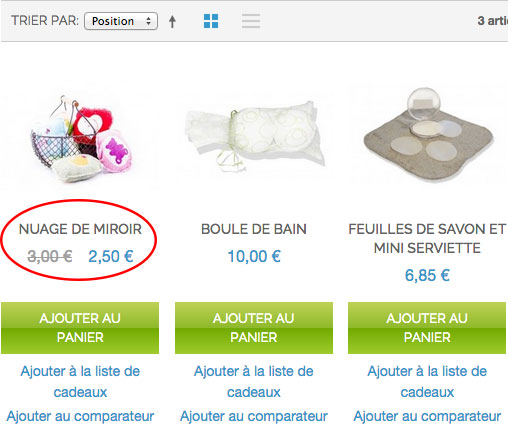
Le produit montre bien un nouveau prix avec l'ancien prix barré mettant ainsi en avant la valeur de la promotion.
Si on clique sur le produit :
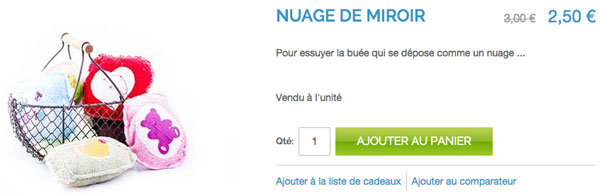
REMARQUE : Si vous souhaitez appliquer une même promotion sur de nombreux produits, simples ou configurables, il est plus judicieux d'intervenir grâce à une règle de promotion catalogue où vous pourrez spécifier à la volée toutes les références produits (SKU) qui vou intéressent. Un exemple illustre ce cas dans les "Règles de prix catalogue".
Règles de prix Catalogue
Nous allons désormais voir comment appliquer une règle de promotion sur un catalogue de produit. Pour illustrer cette méthode, nous allons voir plusieurs exemples.
- appliquer une protion à une catégorie
- appliquer une promotion à une catégorie et un attribut
- appliquer une même promotion à la volée à plusieurs produits
REMARQUE : vous pourrez créer autant de règles que vous le souhaitez et ainsi avoir des promotions très spécifiques.
EXEMPLE 1 : Appliquer une promotion à une catégorie.
Dans l'exemple qui suit, nous allons appliquer une réduction de 10% sur l'ensemble de la catégorie "univers du bain".
Pour se faire, dans l'admin, nous allons nous rendre dans l'onglet "Promotions>Règles de prix du catalogue" puis cliquer sur "Ajouter nouvelle règle"

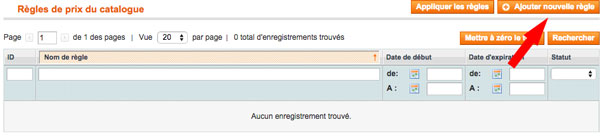
Un nouveau panneau s'affiche constitué de trois onglets :
- information de règle
- conditions
- actions
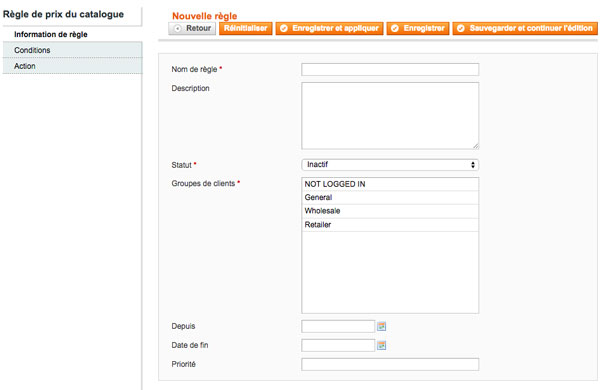
Nous allons tout d'abord renseigner le premier onglet en indiquant :
- le nom de la règle (uniquement pour le back office)
- description (facultatif)
- Statut (actif ou inactif) : voius pouvez choisir d'appliquer la règle dès sa création, ou l'activer par la suite.
- Groupe de clients : ici nous allons choisir un ou plusieurs groupe de clients parmi la liste proposée. Dans l'exemple qui nous intéresse, nous souhaitons l'appliquer à tous visiteurs. Nous n'avons ni grossiste ni revendeur.
- Date de début et de fin de promotion
- Priorité (facultatif) : si vous avez défini plusieurs règles, vous pouvez leur donner un ordre de priorité. 1 est le maximum.
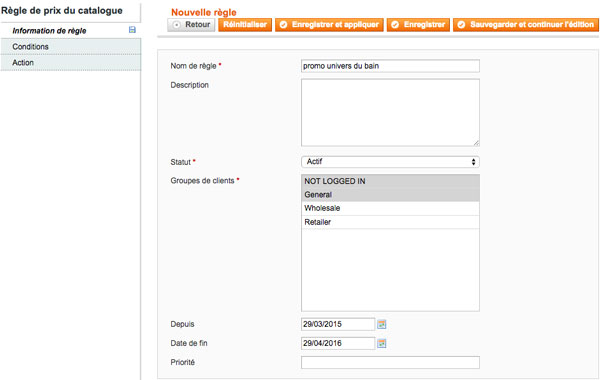
Dans l'onglet "Conditions", nous allons pouvoir désormais définir pour quels types de produits nous allons appliquer notre règle de promotion. ATTENTION, si vous omettez de renseigner cet onglet, la règle de promotion s'appliquera à l'ensemble du catalogue, puisque vous n'y poserez aucune restriction!

Le paramétrage des conditions se fait très simplement. En cliquant sur "TOUS", vous allez obtenir un menu déroulant vous prosant deux valeurs :"TOUS" ou "N'IMPORTE LEQUEL". De même, en cliquant sur "VRAI", vous obtenez le choix entre VRAI ou FAUX.

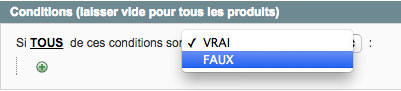
Ainsi, vous avez la possibilité d'obtenir ce type d'intitulé de conditions (retranscrites en un français plus juste) :
- Si TOUTES ces conditions sont VRAIES
- Si TOUTES ces conditions sont FAUSSES
- Si AU MOINS UNE de ces conditions est VRAIE
- Si AU MOINS UNE de ces conditions est FAUSSE
Ensuite en cliquant sur le bouton "+", vous allez pouvoir définir les conditions à prendre en compte et multiplier ou croiser les conditions selon vos besoins.
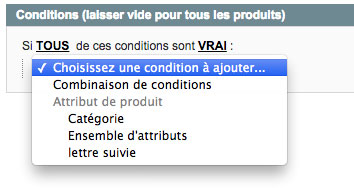
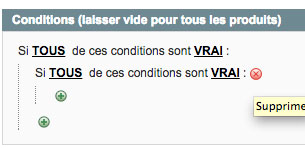
Ainsi dans notre exemple nous souhaitions appliquer une réductution à une catégorie. On sélectionne donc "Catégorie" dans "Attribut de produit". On obtient alors cet écran :
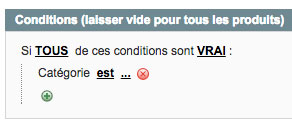
Si on clique sur "est", un menu déroulant apparaît et nous allons alors encore pouvoir affiner la nature de notre condition, comme suit sur l'écran :
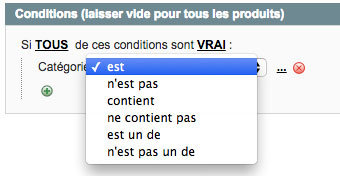
Pas besoin de reprendre en détail, c'est tout à fait explicite, il suffit de lire.
Ensuite, si vous cliquez sur les points de suspension "..." apparaît un champ à remplir. Ici vous pouvez taper manuellement l'id de votre catégorie ou vous servir du navigateur en cliquant sur l'icône se trouvant tout de suite à droite du champ.
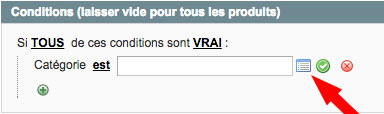
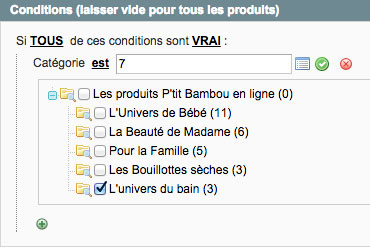
Si vou cliquez ensuite sur l'icône valider (en vert) votre condition est créée :
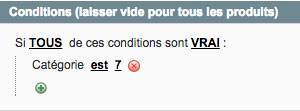
Ce qui signifie :
- Si toutes les conditions qui suivent sont vraies
- l'id de la la catégorie est 7
Pour le moment pour remplir les conditions de notre exemple, cela suffit. Nous verrons dans d'autres exemples comment multiplier les conditions.
Nous pouvons donc passer à l'onglet "Action"
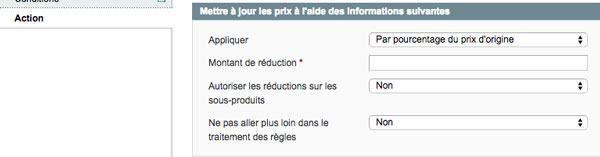
Magento vous propose alors d'appliquer :
- une remise en pourcentage du prix d'original
- un montant fixe de remise
- un nouveau prix en pourcentage du prix original
- ou un nouveau prix fixe.
Indiquez ensuite le montant de votre réduction, si vouz souhaitez l'appliquer aux sous-produits, et si vous voulez aller plus loin dans le traitement des règles. Pour notre exemple, voici ce dont nous avons besoin :
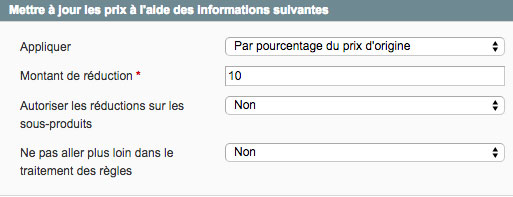
Ensuite vous pouvez soit "enregistrer"" votre règle, pour l'appliquer plus tard (si vous ne l'avez pas activée dans l'onglet "information de règle"), soit "sauvegarder et continuer l'édition" (ce qui n'était pas permis avant de remplir l'ongler "Action") soit "Enregistrer et appliquer" ce que nous allons sélectionner dans notre cas.

Nous retournons alors sur la fenêtre de Filtre des Règles de Prix Catalogue où on peut remarquer qu'elle est bien activée pour notre période.
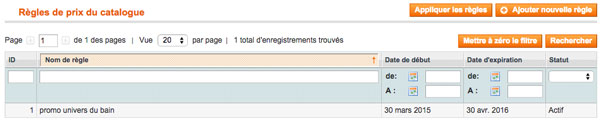
Allons voir désormais côté front-end :
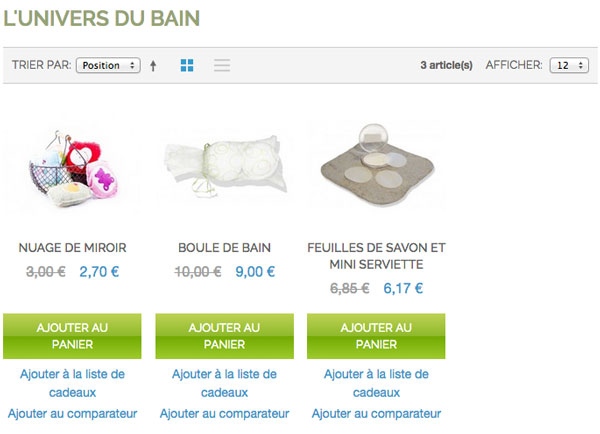
Nous voyons bien que la remise de 10% a bien été appliquée à toute notre catégorie.
Vous pouvez aussi utiliser cette méthode pour appliquer une réduction sur n'importe quel type d'attribut (SKU, couleur, etc...), comme nous allons le voir par la suite.
REMARQUE : si vous avez suivi ce tuto entièrement, et que vous n'avez pas supprimé la promotion que vous aviez appliquée à votre produit directement depuis sa fiche produit, dans la mesure où nous travaillons sur la même catégorie, vous noterez que le prix est resté à 2€50 (dans notre exemple), car la promotion appliquée est plus importante. Elle passera donc en priorité.
EXEMPLE 2 : Appliquer une promotion à une catégorie et un attribut
Pré-requis :
- permettre aux attributs de fonctionner avec les règles de promotion
- posséder l'extension SCP
ATTENTION le tuto qui suit ne fonctionnera avec les produits configurables que si l'extension SCP est installée sur votre version de Magento. Dans le cas contraire, seuls les produits simples visibles dans le catalogue seront affectés. Vous pourrez néanmoins appliquer une promotion par le biais d'une règle de promotion panier. Mais celle-ci ne sera pas visible sur le front-end. Elle sera créée sous forme de remise dans le panier.
Nous allons désormais aller plus loin. Imaginons, dans notre exemple (boutique de manufacture de produits textile) que nous avons un prix (20%) sur un lot de textile de couleur bleue turquoise et que nous souhaitions en faire profiter nos clients tout en appliquant cette promotion qu'à notre catégorie "univers de Bébé". Ainsi, on va tenter d'appliquer une promotion à l'ensemble de nos produits de couleur bleue de la catégorie "Univers de Bébé". Pour se faire, il va falloir que nous choisissions d'appliquer notre promotion, non plus seulement à une catégorie, mais aussi à un attribut.
Dans un premier temps nous appliquons la promotion à la catégorie, comme dans l'exemple précédent.
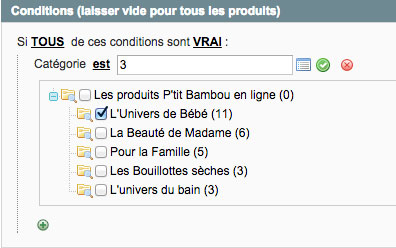
Puis nous allons rajouter une condition en cliquant sur le bouton "+" après avoir validé.
En regardant nos conditions, nous remarquons que notre attribut couleur n'est pas là. C'est normal, il semble que l'attribut couleur n'est pas été paramétré pour être pris en compte dans les règles de promotion. Nous allons donc devoir le déclarer dans notre attribut. Pour se faire, nous allons nous rendre dans "Catalogue>Attributs>Gérer les attributs". Et nous allons sélectionner notre attribut "couleur". Puis dans "Propriété>Propriétés front-end" nous allons passer le champ "Utiliser pour les champs de la promotion" à la valeur "oui" puis sauvegarder.
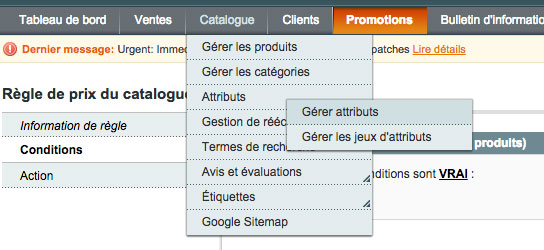
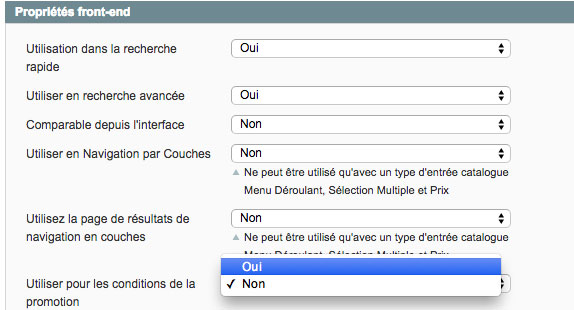
Retournons désormais à notre "règle de promotion". A ce stade, vous ne verrez la modification que si vous rafraîchissez votre page, du coup, il faut recréer entièrement la condition. Il est donc important de penser à paramétrer vos attributs avant de créer votre règle de promotion! Nous avons désormais notre attribut "couleur" qui apparaît dans les choix. Sélectionnons le puis choisissons la couleur associée :
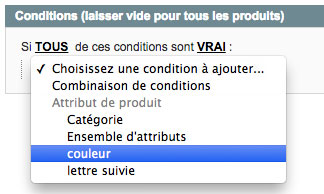
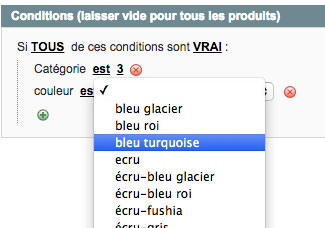
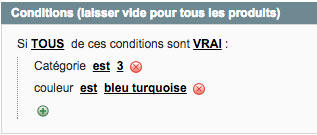
Toutes nos conditions sont déclarées. Nous pouvons donc définir l'action à appliquer, soit une réduction de 20%, comme dans le précédent exemple. Puis on enregistre.
EXEMPLE 3 : Appliquer une promotion à la volée à une série de produits
Pour faire simple dans cet exemple, nous allons rester dans notre catégorie "Univers de Bébé" et promouvoir un produit configurable et un produit simple.
En front-end, avant la promotion nous avons :
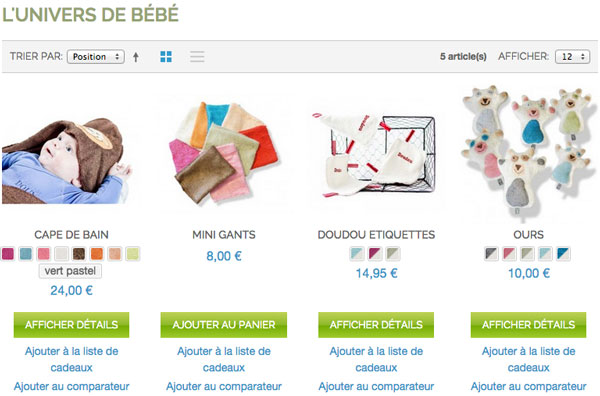
Nou allons appliquer notre promotion sur le produit configurable "Ours" et le produit simple "Mini gants".
Cette fois-ci, pas question de se faire piéger. Nous allons donc préparer le terrain.
Nous souhaitons appliquer une promotion à plusieurs produits en fonction de leur SKU (référence produit). Qu'à cela ne tienne nous allons donc autoriser notre attribut SKU à être pris en compte par les règles de promotion. La démarche est identique à celle précédemment décrite : "Catalogue>Attributs>Gérer les attributs>SKU>Propriétés front-end>Utiliser pour les champs de la promotion>oui".
Je passe aussi les premières étapes de création de la règle qui sont identiques : nom ...
Dans les "conditions" sélectionnez votre attribut SKU puis cliquez sur le bouton de navigation. S'ouvre la fenêtre de vos produits (identique à celle de "Catalogue>Gérer les produits" que vous connaissez bien désormais.
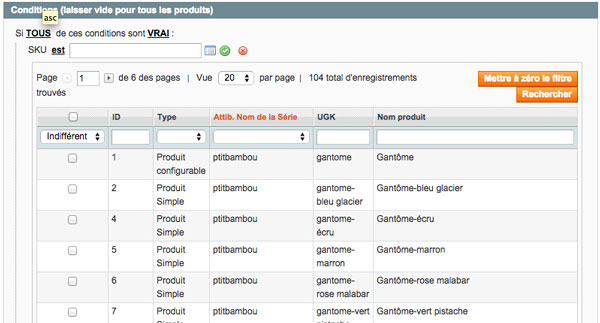
Utilisez donc les filtres à votre disposition pour faire votre sélection. En cochant plusieurs cases, vous noterez la syntaxe, automatiquement, Magento sépare les sku par une virgule et un espace, vous pouvez annuler en supprimant directement depuis le champ ou en déselectionnant le produit.
Passez la valeur "est" à "est un de" :
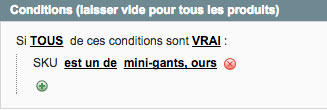
On valide et on applique l'action comme précédemment. On enregistre le tout et voilà le résultat :
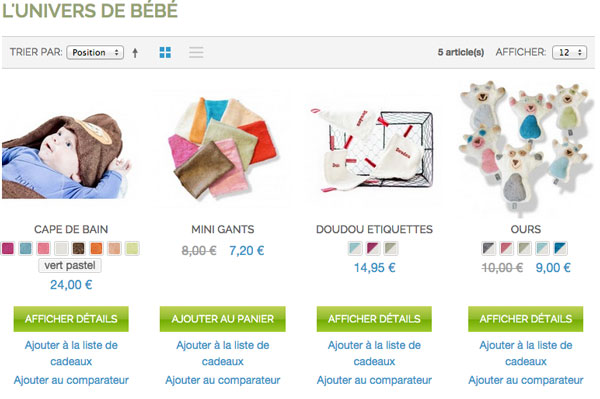
Règles de prix panier
Comme leur nom l'indique, ces règles de promotions vont s'appliquer au niveau du panier et ne seront donc pas visible au front-end sur les fiches produits. Elles apparaîtront soit automaiquement sous forme de remise dans le total du panier, soit grâce à la saisie d'un coupon de réduction. Mis à part ça, elles fonctionnent de la même manière que les "règles de prix catalogue".
En ce qui concerne les versions de Magento ne disposant pas de l'extension SCP, il sera ici tout à fait possible d'agir sur des produits simples de produits associés.
Ainsi dans notre exemple, nous allons créér un coupon de réduction nommé "COULEUR", s'appliquant à tous les produits de notre catalogue de couleur écru-turquoise. Pour que ce soit simple à vérifier, la réduction sera de 1€ par produit. La suite en image :
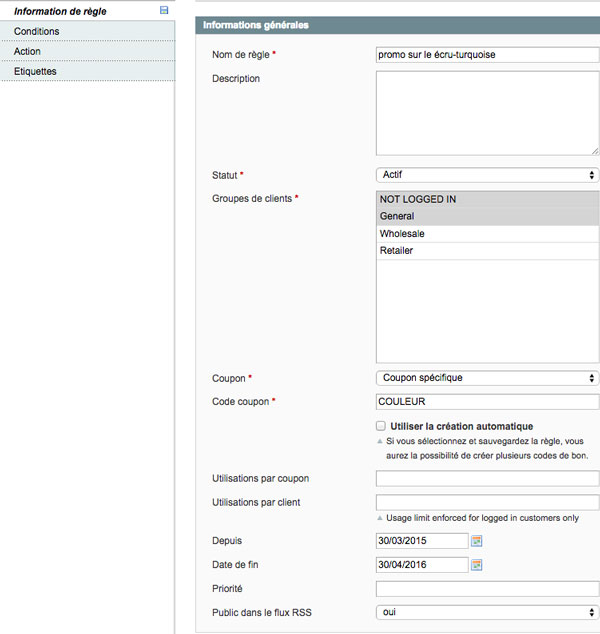
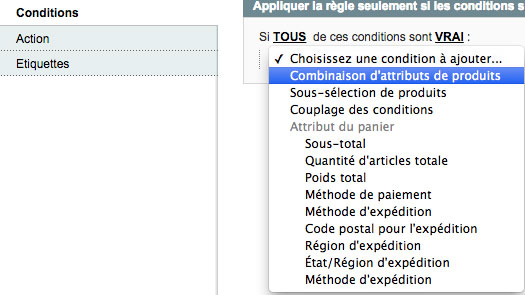
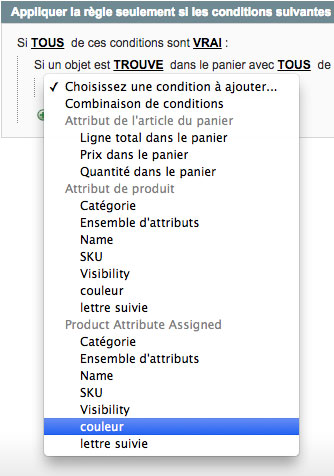
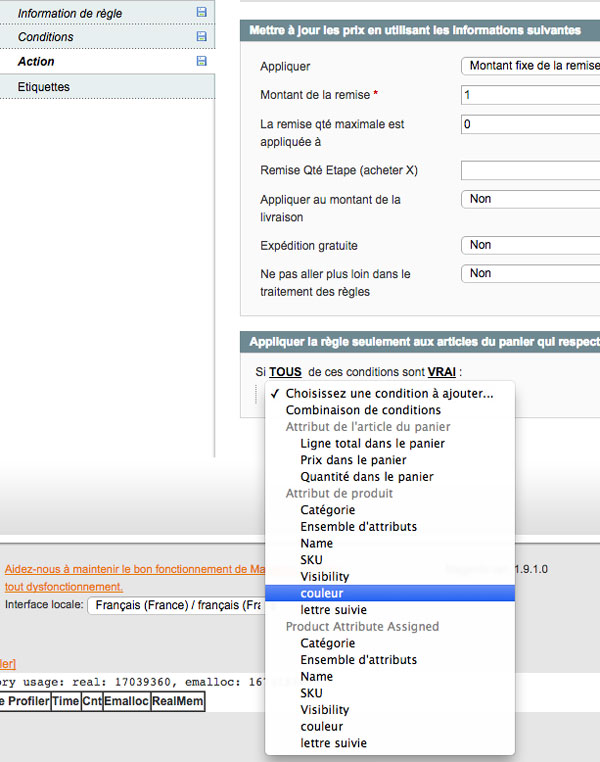
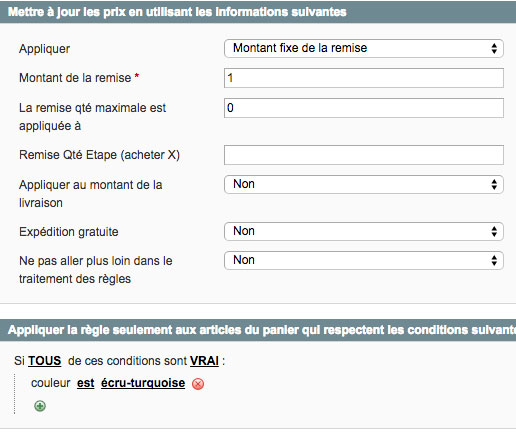
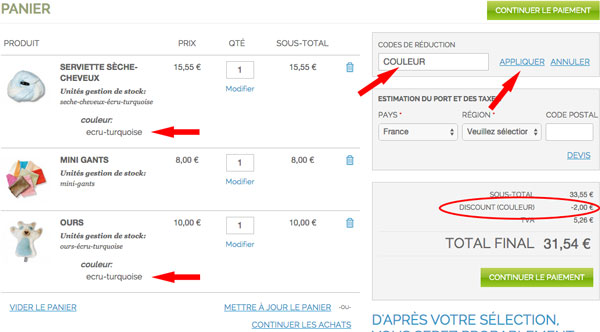
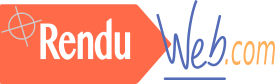
Code de prix panier avancée
Bonjour,
J'ai un soucis : je voudrais appliquer 50€ de réduction tous les 300€ d'achat et donc, le montant remisé doit pouvoir s'accumuler. Si j'ai un panier de 600€, je dois pouvoir avoir une remise de 100€.
Sauf qu'actuellement mon code ne se cumule pas. Il est prit en compte un panier simplement égale ou supérieur à 300€.
comment faire pour appliquer des remises en cascade du coup ?
Merci d'avance.
Bonjour Farah, désolé pour le
Bonjour Farah, désolé pour le temps mis à vous répondre.
C'est tout le problème des règles par pallier.
Il va effectivement falloir définir une règle pour chaque pallier ou tranche. C'est rébarbatif et peut être compliqué si les montants sont élevés.
Ainsi on aura une condition du type :
- si 300<montant panier<=600 alors 50€ de remise
- si 600<montant panier<=900 alors 100€ de remise
- etc...
J'avoue que c'est aussi quelque chose qui m'a posé problème et qui selon moi devrait être natif de Magento, car c'est un excellent moyen d'augmenter le panier moyen. Néanmoins, il n'y a pas d'autre solution avec le système de promotions tel que proposé par Magento.
J'espère avoir pu vous aider malgré le retard.
Bonjour,
Bonjour,
Merci pour votre tuto!!!
Ou peut-on voir dans le back office si les clients utilisent ou non le code mis en place?combien de ventes ont été faites avec ce code ect?
Merci d'avance
Bonjour et merci,normalement,
Bonjour et merci,normalement, après la sauvegarde de votre règle, il devrait y avoir un nouvel onglet permettant de gérer les coupons.
Merci pour votre réponse
Merci pour votre réponse rapide!
En fait je voudrais vérifier les ventes qui ont été faites avec des codes déjà mis en place
merci d'avance
Rapport ventes avec coupons
Si vous utilisez un nombre défini de bons avec un code particulier (envoyé à chaque utilisateur), ils seront visibles dans la section "gérer les codes de bon", où vous pourrez voir si ils ont été utilisés ou non, et ainsi en filtrant les dénombrer facilement.
Sinon, de manière plus générale, vous pouvez y accéder dans le menu Rapports>Ventes>coupons, et là normalement vous devriez trouver votre bonheur.
Merci beaucoup
Merci beaucoup
Bonjour,
Bonjour,
J'ai mis une promotion sur certains articles de mon site en passant par l'onglet "prices". Les prix barrés sont bien indiqués sur les fiches produits mais pas sur la page produits. Y a t-il une manip a faire pour les voir apparaitre?
merciii
Prix barrés sur fiche produit
Bonjour Nina,
déjà, à partir du moment où le prix barré apparaît bien en front-end quelque part c'est que ça fonctionnne . Si j'ai bien compris, vous avez appliqué un "prix spécial" directement au niveau de la fiche produit, mais le prix spécial n'apparaît pas comme barré au niveau des catégories ou liste des derniers produits ou autre.
. Si j'ai bien compris, vous avez appliqué un "prix spécial" directement au niveau de la fiche produit, mais le prix spécial n'apparaît pas comme barré au niveau des catégories ou liste des derniers produits ou autre.
La raison doit donc venir du template utilisé et du fichier .phtml associé à l'affichage des produits sous forme de liste, soit certainement le fichier list.phtml.
Du coup, cela dépend de la version que vous utilisez et du template. C'est donc malheureusement une modif à apporter au niveau du code, et pas du back-office. Ce n'est pas grand chose sauf si vous ne souhaitez pas toucher directement aux fichiers sur votre serveur. Dans ce cas n'hésitez pas à me contacter par téléphone ou par mail grâce au formulaire de contact.
Merci beaucoup pour votre
Merci beaucoup pour votre réponse.
En fait, une partie du site a déjà des prix barrés qui s'affichent correctement sur les fiches produits et au niveau des catégories. Les prix barrés que j'ai mis en place hier, eux, n'apparaissent que sur la fiche produit.
index et cache
Peut-être faut-il alors rafraîchir le cache, et surtout l'index : système > gestion des indexes. Si c'est juste lié à une mise en place récente, cela peut résoudre le problème, en tout les cas j'espère.
Code promo pour un panier à 1€
Bonjour,
Merci pour ce tuto super clair !
Je cherche à attribuer un montant fixe à mon panier quel que soit le produit, je n'ai pas trouvé cette fonction dans ce module sur magento, est ce que vous savez si un autre module le permet ?
merci
appliquer une règle avec un montant fixe
Bonjour Linda, et merci pour votre commentaire.
Normalement vous n'avez pas besoin d'une autre extension puisque Magento propose d'appliquer unn nouveau prix fixe. Il suffirait donc d'indiquer une condition du type : pour tous les produits de toutes les catégories, appliquer un prix fixe dans une règle de prix catalogue.
Ajouter un commentaire